Para conectar correctamente tu impresora Ricoh a tu Mac, es fundamental instalar el controlador adecuado. Visita el siguiente enlace para descargar el controlador específico de Ricoh compatible con tu sistema operativo Mac.
http://support.ricoh.com/bb/pub_e/dr_ut_e/0001144/0001144654/V100/r27796L9.dmg
Una vez instalado necesitaras reiniciar tu computadora para que sirva. Después, para configurar tu impresora deberás abrir el panel de preferencias del sistema de tu Mac. Una vez que ya tienes abierto el panel de preferencias selecciona la opción “Impresión y escaneado”. Luego ponle añadir impresora, es un signo que se ve así: (+).

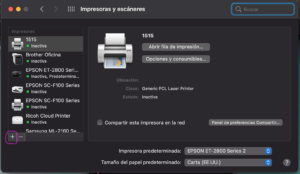
Una vez que le haces clic ahí se abre una pestaña y le haces clic hasta arriba donde dice “Avanzado”. En caso de que no te aparezca la opción de “Avanzado” es necesario hacer un clic derecho en la barra de menús, seleccionar “personalizar la barra de herramientas” y añadirlo. Ya que estés en la opción de “Avanzado” necesitaras rellenar el formulario con los datos correspondientes. Si tienes más de una impresora será necesario que repitas el mismo proceso para agregar cada una para que estas estén disponibles cuando las queramos usar.
En la opción de “imprimir con:” le vamos a hacer clic para escoger que impresora Ricoh vamos a usar para que zona. Una vez que le hayas dado clic deberás seleccionar la opción de “seleccionar software de impresora” y ahí te aparecerá una lista de modelos y podrás escoger la Ricoh que tienes. Una vez añadida se deberán configurar las opciones adicionales, como las bandejas inferiores y la opción de doble cara.
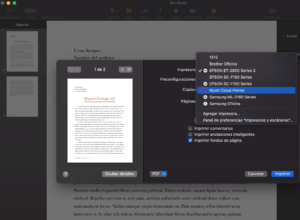
El último paso en tu instalación va a ser crear un perfil de impresión en el cual puedas habilitar la impresión bloqueada. Para hacer esto posible será necesario abrir cualquier aplicación e intentar imprimir cualquier documento (preferiblemente de Word).
Una vez que se abre el panel de impresión encontraras que abjo de la opción de “Impresora” aparece una opción denominada “Preajustes”. En caso de que no aparezca la opción de “Preajustes” deberás hacer clic en “mostrar detalles” y ahí podrás seguir el mismo proceso. Una vez que le hayas dado clic te aparecerá una lista de opciones en la cual deberás seleccionar la opción de “Copias y Páginas”, después te aparecerán otras opciones hasta abajo y seleccionaras la que dice “Registro de Trabajo”.
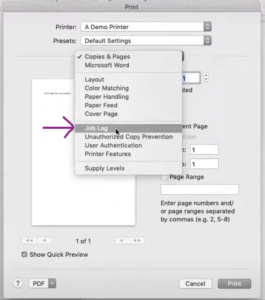
En esta opción deberás seleccionar “Impresión bloqueada” e introducir el usuario y pin que se empleará en los documentos que se envían a la impresora.
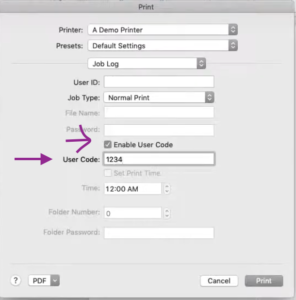
Por último, guarda tus preajustes haciendo clic en el menú de opciones y seleccionando la opción de “guardar ajustes actuales como preajuste”. Deberás marcar la opción de “todas las impresoras” para que las demás computadoras compatibles que uses también tengan esta configuración. Cada vez que quieras imprimir un documento deberás seleccionar el preajuste creado.
En Capital Office, recomendamos la renta o compra de nuestras impresoras o multifuncionales Ricoh. No solo garantizamos la mejor calidad, sino que también aseguramos compatibilidad con Mac. Nuestro equipo está siempre disponible para asistirte en cualquier momento, ya sea para resolver problemas de instalación o proporcionar soporte técnico continuo. Confía en nosotros para optimizar tu entorno de impresión y asegurar un funcionamiento sin contratiempos.